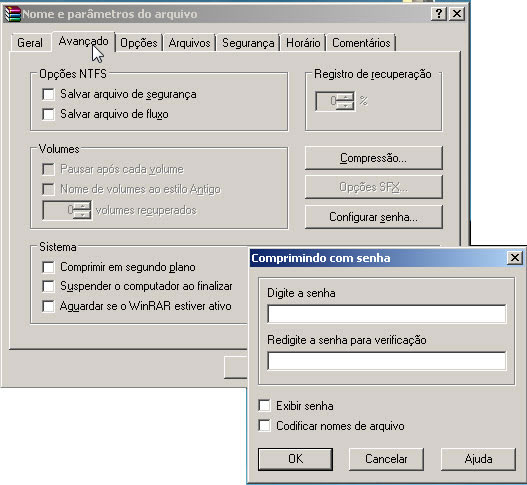De lá para cá, programas de
compactação tornaram-se essenciais para que possamos aproveitar
melhor a transferência de arquivos e o armazenamento de alguns tipos
de materiais. Afinal, quanto menor o tamanho de um arquivo, menos
espaço é necessário para armazená-lo e mais rápido é seu envio via
web.
Você sabia, por exemplo, que uma das medidas de contabilização de
boa qualidade de um site é que o que é transferido em larga escala
seja compactado diretamente no servidor e descompactado somente em
sua máquina? Pois é: a compactação ainda continua importante.
Como funciona?
É bem simples: cada letra de texto ocupa 8 bits, o que nos dá um
total de 256 combinações. As letras no campo computacional podem ser
lidas em ASCII, portanto, esse conjunto de caracteres prevê o uso de
todas as 256 combinações e cria uma tabela que o computador, por
padrão, já entende. Assim, em geral, usamos apenas letras, números e
acentuação para nos comunicar, repetindo várias vezes o mesmo tipo
de código (letras) em uma frase, programa ou imagem.
Quando se trata de uma imagem, por exemplo, os 8 bits servem para
representar cada ponto de cor - e existem, em geral, grandes áreas
com pontos da mesma cor. Reparou como tudo isso pode ser redundante
e utilizado várias vezes? Olhe só quantas letras A temos nesta
frase!
O que os programas como o WinZip, WinRAR, TAR etc. fazem é
simplesmente criar tabelas de substituição, contando quantas vezes
determinado item é utilizado e criando um "índice" para eliminar a
repetição. Vamos para um exemplo mais simples? Abra o Paint, crie
uma imagem de 640x480 pixels e desenhe um quadrado preto. Salve essa
imagem como um arquivo Bitmap (BMP) de 24 bits. Note que o arquivo
ficará com aproximadamente de 900 Kbytes (botão direito do mouse
sobre o arquivo > Propriedades e veja o tamanho). Depois, compacte
essa imagem utilizando um dos métodos abaixo e note que ela ficará
com apenas 3 ou 5 Kbytes, ou seja, menos de 1% do tamanho que vimos
há pouco.
Claro que esse é um exemplo para entender como tudo funciona, mas,
geralmente, conseguimos diminuir arquivos que estão em outro arquivo
ZIP, ARJ, RAR etc. em 30 ou 50%, dependendo do que colocamos ali
dentro.
OK, alguém vai gritar: "mas eu já coloquei meus JPGs (fotos) em um
ZIP e ele ficou do mesmo tamanho". O motivo para que isso ocorra é
que os JPGs são arquivos compactados por natureza. Observe que uma
imagem do Photoshop, um TIF ou ainda uma RAW de uma câmera
profissional são bem maiores que os nossos JPGs.
Caminho das pedras
O único problema de utilizar esses programas é a necessidade de
descompactá-los antes de usá-los. Mas como fazer para compactar um
arquivo no Windows?
Selecione a pasta ou os arquivos, clique com o botão direito do
mouse sobre eles e, em seguida, em Enviar para > Pasta compactada (zipada).

Para descompactar os
arquivos recebidos, primeiro, note o formato do ícone: as pastas
compactadas têm um "zíper" nelas:

Depois, com o botão direito do
mouse, selecione Extrair tudo. Defina o local de destino e clique em
Extrair.
Esse é o modo-padrão de extração, totalmente nativo. Uma informação
importante: a partir do Windows Vista, a Microsoft removeu a opção
de senhas nas pastas zipadas nativas de seu sistema operacional
Windows. No XP, se você precisar adicionar uma senha a seu arquivo
compactado, abra-o, clique no menu Arquivo e escolha a opção
Adicionar senha.
Se você já está na versão 7 do Windows ou no Vista, utilize um
software, e nesse caso, a recomendação vai para o WinRAR.
WinRAR
No site, você já escolhe se deseja o
WinRAR em português, ou em outro idioma, para Windows 32 ou 64 bits.
A seguir, faça o download do software e clique duas vezes em seu
ícone para iniciar a instalação. Clique no botão Todos para associar
os arquivos de compressão. Pronto, a integração está finalizada.
Com o WinRAR instalado, a compactação dos arquivos poderá ser feita
pelo menu do botão direito do mouse ou por intermédio do software. O
mais comum é utilizar o menu do botão direito, que já traz as
principais formas de uso: Adicionar para arquivo, Adicionar para "nomedoarquivo.rar",
Comprimir e enviar por e-mail, Comprimir para "nomedoarquivo.rar" e
enviar por e-mail.

Lembre-se de que nem
todos conhecem o formato RAR, e deixar que o programa já faça a
compressão nesse formato pode causar algumas idas e vidas, caso a
pessoa que receba o arquivo não tenha o software instalado.
Adicionar para arquivo
Quando você escolhe essa opção, a ideia é que a pasta ou arquivo
selecionado seja configurado para um tipo de arquivo escolhido por
você. Na janela Nome e parâmetros do arquivo, você escolhe o nome do
arquivo que será criado para enviar os arquivos que você deseja
comprimir.
Em Formato do arquivo, você decide entre ZIP (formato que todos
conseguem abrir) e RAR, que traz muito mais opções de armazenamento.
O método de compressão
Escolha Somente armazenamento, em que os arquivos que serão
colocados dentro do RAR ou ZIP só serão transportados para lá sem
compressão, ou Ótimo, em que os arquivos serão comprimidos para que
seu tamanho seja o menor possível.
Se quiser dividir o envio do arquivo para vários arquivos, será
necessário trabalhar no formato RAR e selecionar o tamanho do volume
desejado.
O tamanho do volume será o tamanho dos arquivos que o RAR criará.
Funciona assim: imagine que você eviará mil fotos de uma viagem para
um amigo. Ao clicar com o botão direito do mouse, observe que essas
mil fotos têm 1.024 MB (1 GB) no total. Em vez de criar um arquivo
RAR de 1 GB, você prefere criar dez arquivos de 100 MB. Escolha,
então, Tamanho do volume - 100 MB e deixe que o próprio RAR crie os
arquivos.

As opções de compressão
podem ser ignoradas se você for um usuário-padrão e não quiser
esquentar a cabeça. Se desejar entender o que é cada uma,
recomenda-se pressionar a tecla F1 na janela Nome e parâmetros para
que uma ajuda descritiva detalhada seja iniciada.
A única opção que vale a pena indicar aqui é a configuração da
senha.
Se você quiser que o arquivo criado tenha uma senha de abertura,
clique na aba Avançado e, em seguida, no botão Configurar senha.
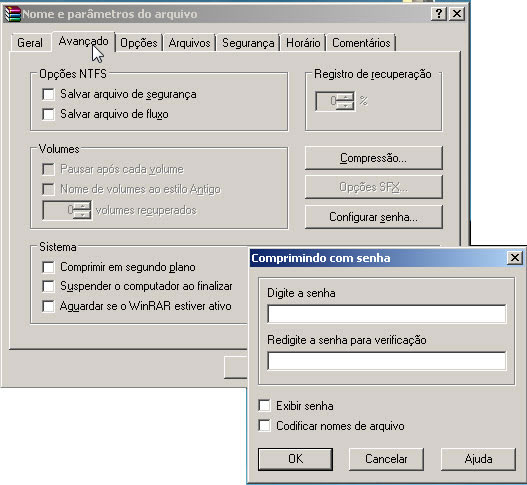
Digite a senha.
Repita-a. Clique em OK e, depois, em OK novamente após configurar
tudo na aba Geral. Seu arquivo RAR será criado e estará pronto para
ser compartilhado.
As outras opções são simples, e a utilização do software é bem
intuitiva. A recomendação principal é: se tiver dúvidas, pressione a
tecla F1 e leia a informação da área de sua dúvida.
Muita gente já deve ter ouvido a frase: esse arquivo está "zipado"
ou "compactado". Mas poucos sabem ou se deram conta de que existem
outros formatos de compactação e que cada um possui características
distintas.
Caso deseja aprofundar-se mais nos detalhes técnicos, o que não
faremos aqui, confira uma matriz de comparação dos tipos de arquivos
de compactação em
http://en.wikipedia.org/wiki/Comparison_of_archive_formats.